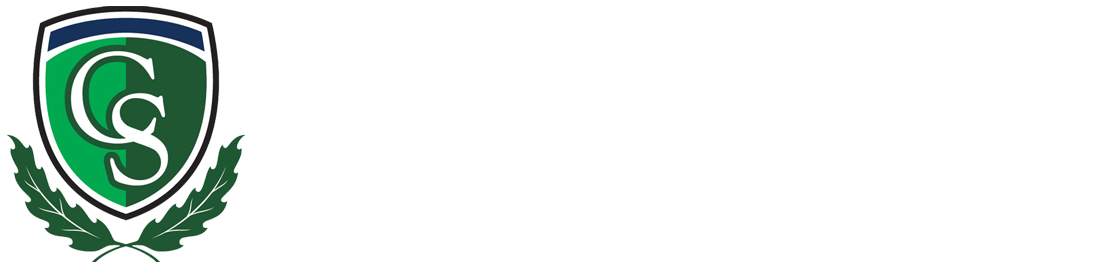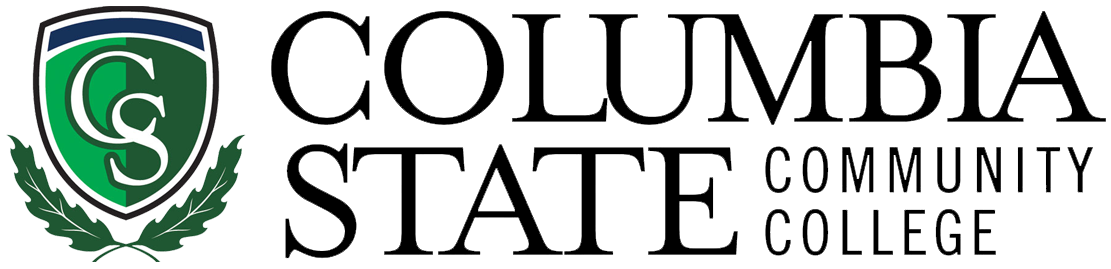WiFi Instructions
On the device you're trying to connect to WiFi:
- Go to your WiFi settings and for each Columbia State network have your device "forget" or "disconnect."
- Make sure that the setting to "automatically connect" is turned off for each and every Columbia State WiFi network. (Usually there is a box under each one that can be checked to "auto connect" - if you have auto-connect boxes be sure to "uncheck" them. You also might have a master setting for your device that turns this back on, so be sure to look for that too.)
Once you are sure all networks are disconnected and your device is not still trying to connect to any of them, go back and choose this one: STUDENT.
- You will sign into STUDENT with your Columbia State username and password.
- This network will require you to "Trust" so when your device brings up a "Trust" certificate you must click “Trust.” Some devices stop here and sign you in, but some (most Android devices) continue with more questions.
- You might be prompted to pick a "Security Certificate" and if you are, choose “Do not validate" or “None.”
- Some devices also ask for the EAP method, and if your device asks this, it is “PEAP.”
- If your device asks for “Identity” that is your username again.
- If it asks for “Anonymous Identity” leave that blank. You should be able to connect now.
Please be aware that there are some weak access points on most campuses and if your device doesn't have a strong antenna you might have to move around to find the connection. Some devices are better than others at getting connected and there is nothing we can do if that is the case.
In addition, if you have been trying repeatedly to connect, you could be temporarily locked out. If so, this lasts about 5 minutes, so you might need to stop trying for a little while, then go back and try to join again. Remember to be sure your device is not still trying to connect to any of the other networks when you try to join STUDENT.